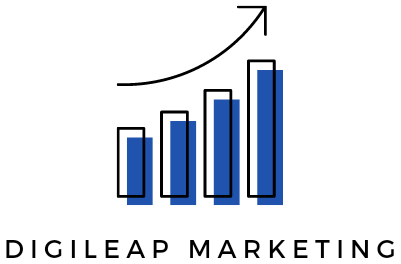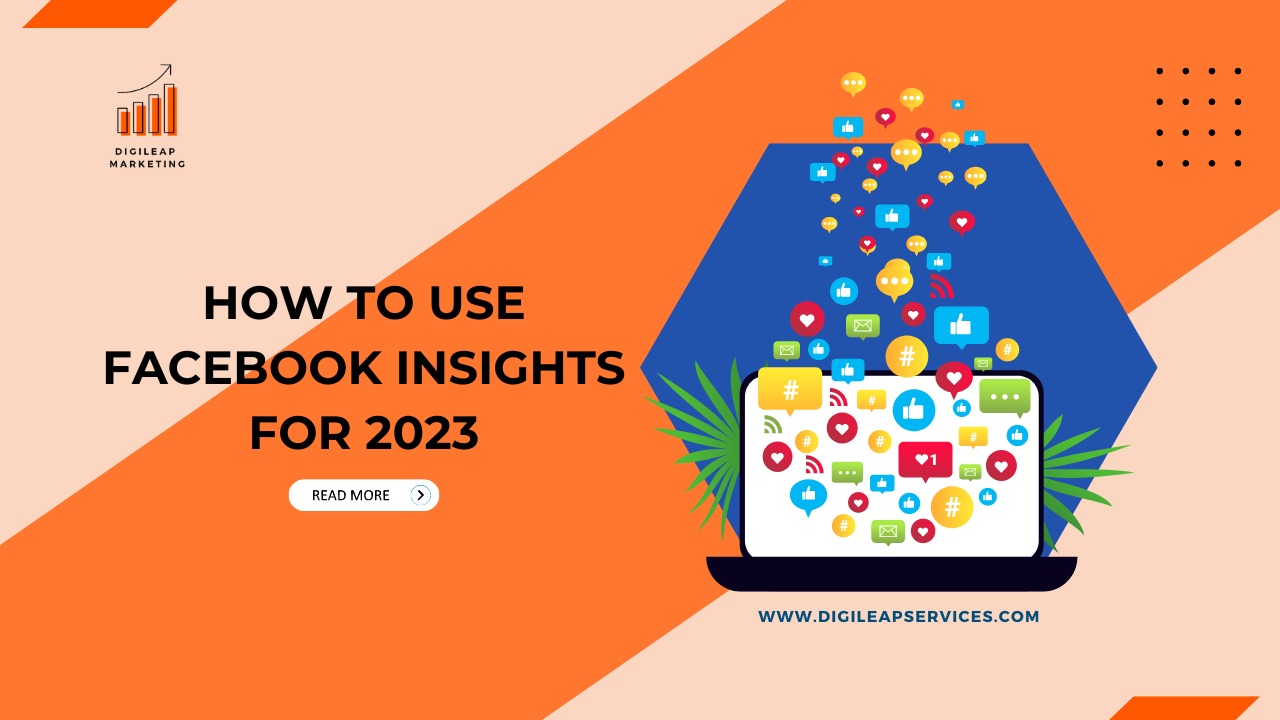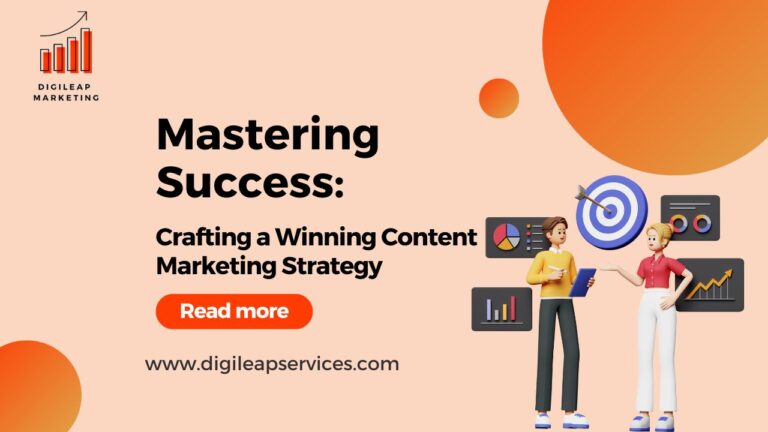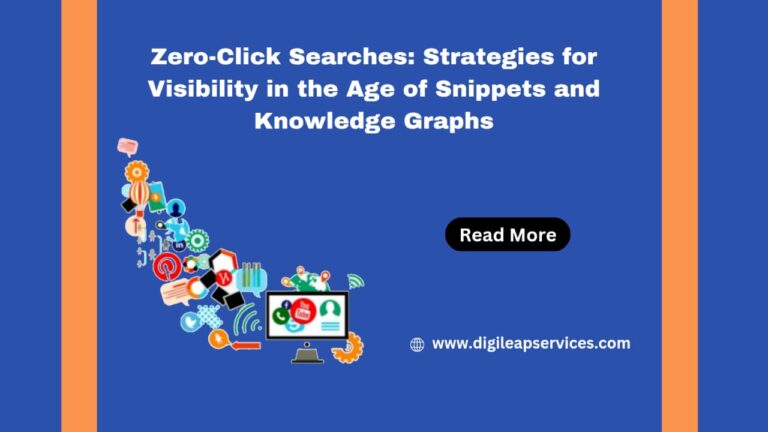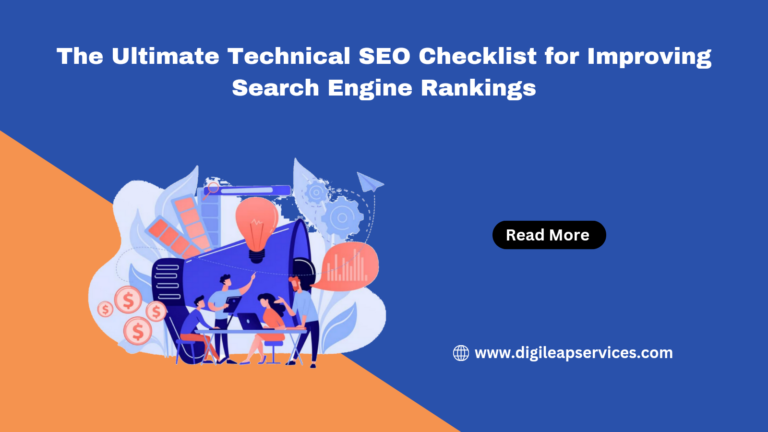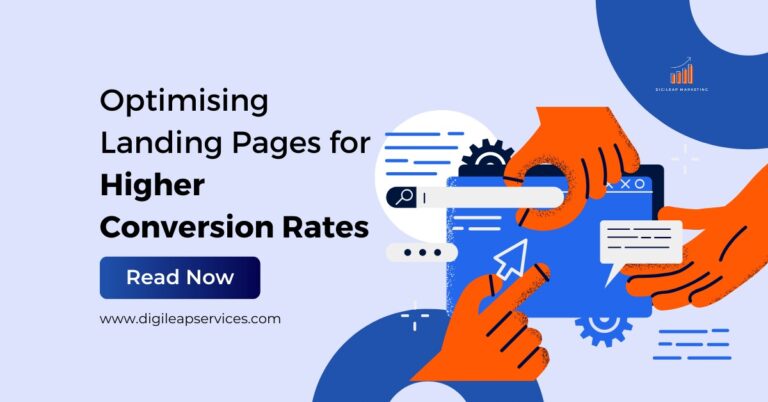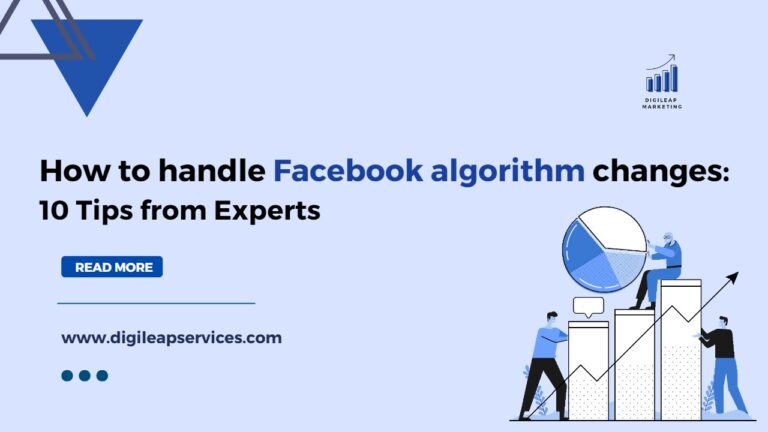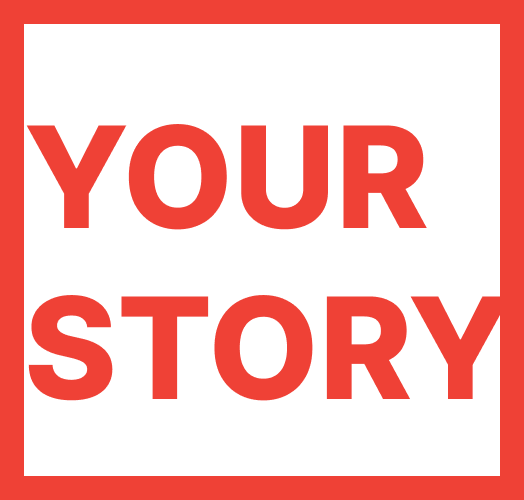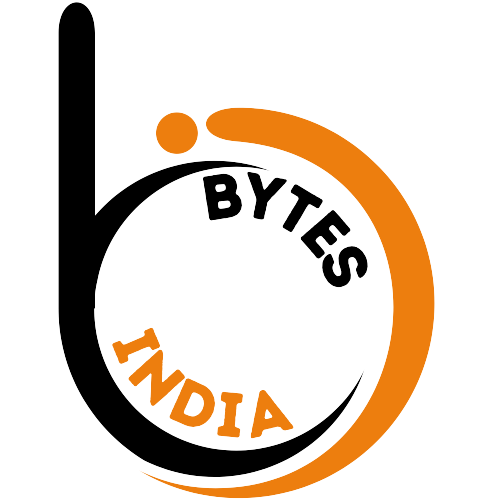How to use Facebook insights for 2023
Do you wish to boost the quality of your organic Facebook activities? Are you using Facebook Insights in Business Suite, Creator Studio, and on your Facebook page? In this post, you’ll learn how to assess your results and apply what you’ve learned to enhance your organic Facebook approach. Whether you’re creating a new Facebook Page for your company or just making the most of an existing one, it’s probably a good idea — Facebook has roughly 2 billion monthly active users.
1: Insights inside Facebook Business Suite
Even though Facebook Business Suite was introduced in September 2020, access to the platform is still being phased in. Even if you do not yet have full Business Suite access, you can use the platform’s analytics tool through a desktop browser or the mobile app. Navigate to Facebook’s business portal and select Insights from the menu to see the desktop version. Launch the Business Suite app to access the mobile version, and then pick Insights from the menu in the lower right. Both versions offer metrics for your Facebook page and your associated Instagram business account. For our purposes, we’ll solely look at Facebook Insights.
2: Insights into the Facebook Creator Studio
Although Facebook introduced Creator Studio around 6 months before it began rolling out Business Suite, it is far more widely available. If your company has a Facebook page, you may use the Creator Studio desktop site or mobile app to design, schedule, and analyse content. So, what’s the distinction between the two tools? Creator Studio offers more detailed metrics and video-specific information for your Facebook page and associated Instagram business account. This implies you can glean even more relevant information from this data.
3: Insights into Facebook Pages
If you’re used to using Facebook’s Page Insights service, you can continue until November 2021. However, suppose you visit your page in Business Manager and browse Page Insights. In that case, you’ll be prompted to test both Business Suite Insights and Creator Studio Insights instead, implying that this older functionality may be modified or phased out in the future. Page Insights continues to provide data on page performance, going far beyond content and audience metrics, as of November 2021. If you want to learn more about visitors’ actions on your website, this is the place to go.
You can monitor how your promoted posts perform if you’ve given them a “boost.” You can also create new promotions, with various possibilities depending on your objectives. Displays the number of people currently following your page, the number of new followers you have, and the number of individuals who have unfollowed you. This is where you can see how many totals like you had for your page, which was paid or unpaid, how many people liked or disliked your page, and where the likes occurred – usually on your page, but these likes can also happen elsewhere.
This covers the number of individuals who liked, reacted to, or commented on your posts and the number of Hides, reported as Spam, and Unlikes they received. It’s an excellent indicator of how your material is being received. Determine which portions of your page are receiving the most attention. You can also see who saw what and how they saw it, with a breakdown by Age and Gender, Country, City, and Device. See who just looked at your page, with age and gender breakdowns. Determine who did which actions, such as clicking your phone number, directions, website link, or a call to action. View not only how well your posts are performing (and when) but also those of your competitors or competitors’ competitors.
You can export data from up to two years ago, with a period of no more than 180 days. The exported data may contain more metrics not available in Page Insights.
The steps below will assist you in exporting your page’s insights data:
- Tap the dotted icon in the top left corner of the Facebook home page: news feed.
- Select Pages.
- Go to your Facebook company page.
- Click Insights, and then, in the top right, press the export data option.
- Select a data type, a range, a layout, and a file format.
- Select the make new custom layout option to customize the layout.
- Enter a name for the sheet and then click Add in the bottom right.
- Now, select the information you want to include from the left-hand column.
- When you’ve completed selecting your custom data, click the Apply button.
- Finally, select the Export Data option once more.
With so many native Facebook analytics tools, it can be difficult to determine which will answer your queries. Whether you require one, two, or all three, ensure you’re utilizing the correct tool for your company so you can receive the analytics you need to refine your Facebook marketing plan.