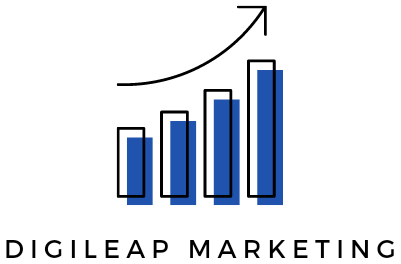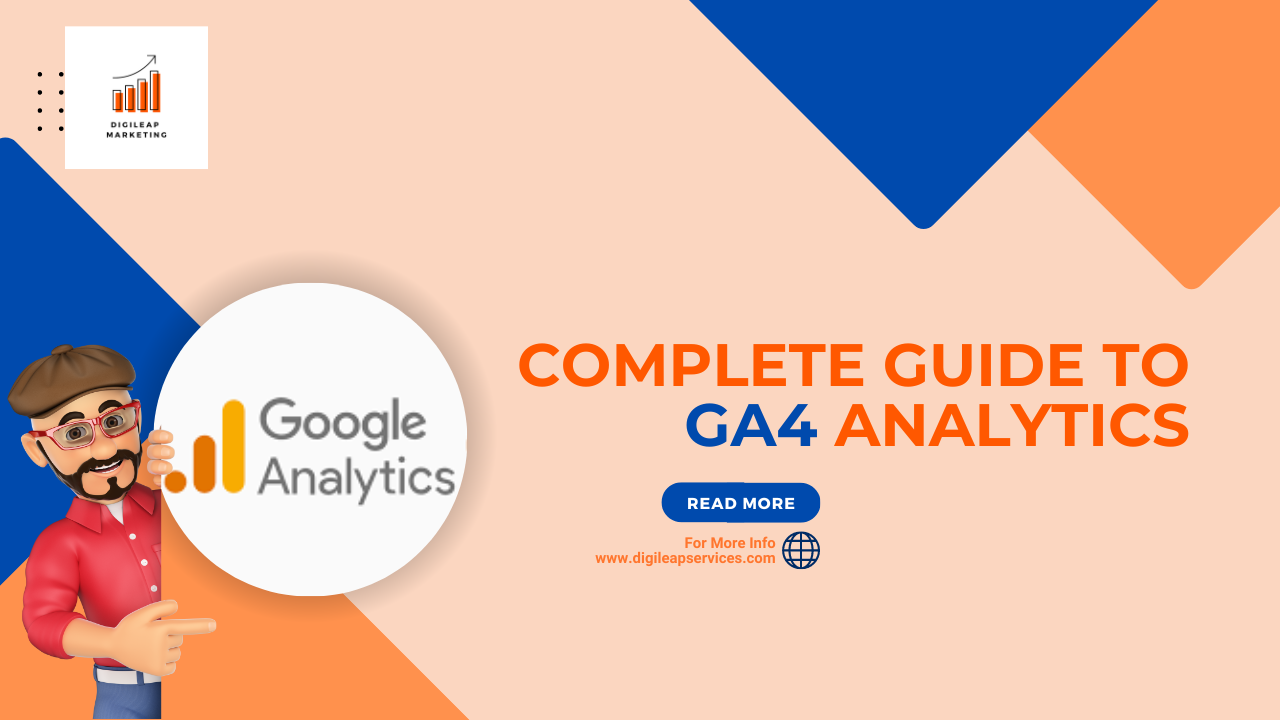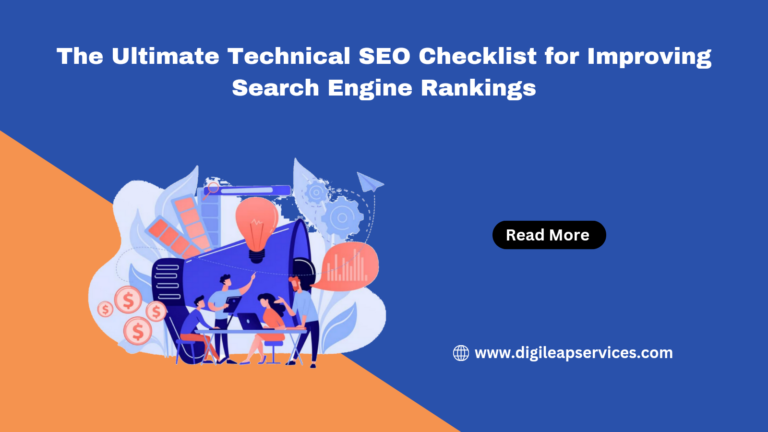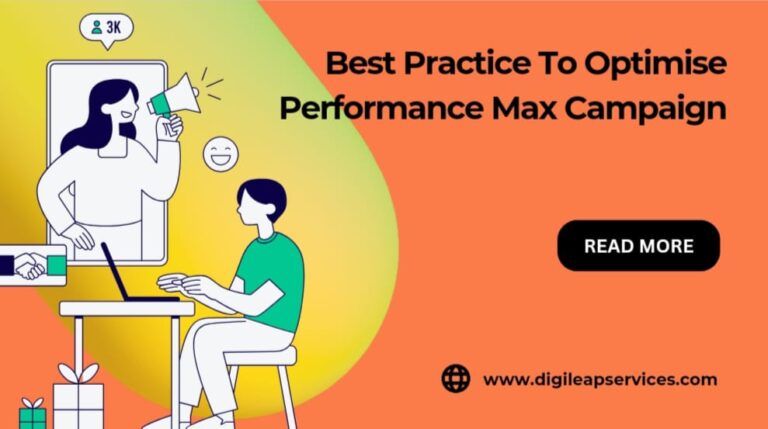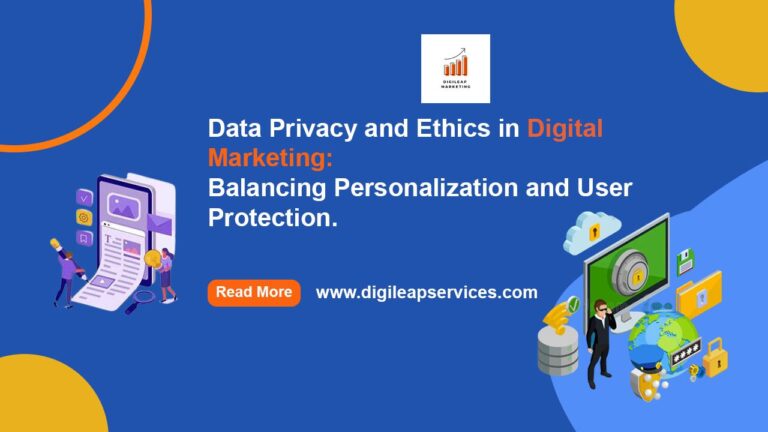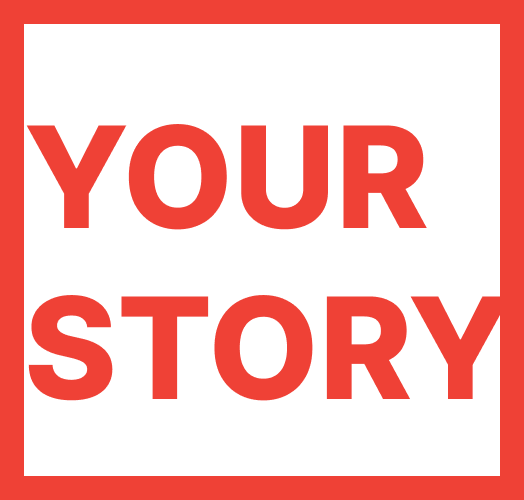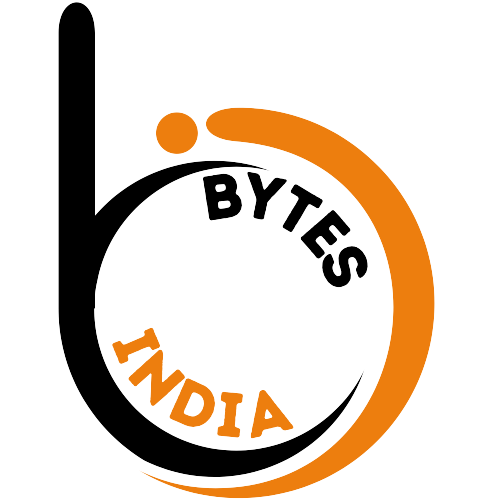Complete Guide to GA4 Analytics
Google is ever-evolving, and the corporation announced major updates to Google Analytics in October 2021: the arrival of Google Analytics 4. (GA4). This comprehensive guide will teach you how to use GA4, including all of its features and advantages.
Google Analytics 4 is concentrated on making tracking simple, in addition to providing straightforward reports. All connected properties will have their own “Data Streams” as opposed to many views, and all streams will be combined into one view.
A better understanding of the user experience on platforms is the goal of aggregated data. Companies will be able to assess the entire worth of their internet presence with more clarity thanks to this aggregation.
Google Analytics 4: What is it?
Google Analytics 4 is a new type of property that employs a fundamentally different data format and collecting algorithm than the Universal Analytics property you’re familiar with. It was formerly known as “App + Web.” Instead of tracking sessions and aggregating user interactions together, GA4 treats each user interaction as a separate event when using an event-based approach. With the use of reports like cross-platform and pathing analysis, the event-centric approach improves flexibility and user behavior prediction.
Starting out using GA4
You must use a GA 4 Configuration Tag or a JSON tag to add your Measurement ID to your website to start utilizing Google Analytics 4. We discussed this procedure in Chapter 1. As previously said, we strongly advise doing this now because GA4 DOES NOT retrieve any retrospective data from Universal Analytics.
When GA4 tracking is installed on your website, you will add the URL as a Data Stream in GA4. To accomplish this, use the settings gear in the lower left corner to switch to the admin interface. Choose “Data Streams” from this screen’s Property column.
This will bring up a new screen; choose “Add stream” from the menu. The next step is to decide whether you want to measure traffic coming from an Android, iOS, or website. The last step is to specify the website or app you wish to track.
The Demo Account for GA4
You may use the sample account to get acquainted with Google Analytics 4 in detail. You may examine a ton of data with this account, and you get early access to some of the newest features as they become available.
Predictive Analytics
Machine learning and artificial intelligence are major themes in Google Analytics 4. They want to make it easier for people to spot present trends and predict those in the future. In the “Insights” section of Universal Analytics’ site, located in the upper right corner, these capabilities are linked.
Any patterns Google has identified for you in the “Insights” section will be visible when you access this portion of the report. When you choose to “Read,” Google also provides some analytics education in this area.
The insights part of GA4 is far more advanced. In reality, you may access insights reports by selecting “View all Insights” at the bottom of the insight widget on the site.
GA4 includes tools like “Audiences” and “Explorations” that let you view Google’s forecast for a certain audience’s propensity to buy or churn.
Over the following several years, it’s expected that Google will continue to develop this feature, leading to an increase in user adoption rates.
Visualization of data
Even those that appreciate numbers don’t enjoy staring at them, as many people don’t. They simply lack aesthetic appeal!
GA4 has worked very hard to visualize data whenever it is possible to make the figures a little easier to understand. In GA4, you will now see (at least) two charts above data tables when you click into a report. You could occasionally see the charts, with no sign of a table.
Data visualizations make information more understandable for people who struggle with math and make it simpler to identify trends quickly.
The next generation of analytics, known as GA4, is not even close to replacing existing analytics platforms. We advise you to get familiar with the data and reports offered by Universal Analytics first. Many of the dimensions and metrics are carried over to GA4, although UA is still significantly more detailed in the data it provides.
Reporting on the User Lifecycle
The user funnel is broken down into segments in lifecycle reports by reporting on user acquisition, engagement, monetization, and retention. Use these reports to learn more about users’ behavior after they enter the funnel, how they enter your site, and other information.
A lot of the data seen in lifecycle and user reports is comparable to that found in Universal Analytics. But it is presented in terms of events rather than sessions or page views. You may browse through all of the reports in the different tables and click on certain occurrences or report segments to go further into the information.
Although GA4 offers a variety of reports right out of the box, you could discover that you want to study user involvement from particular audience segments or combine certain sorts of events. Fortunately, GA4 makes it simple to put up your reports to enhance the information you see.
New Analysis Report Creation under the Explore Tab
Similar to Universal Analytics, GA4 enables you to build custom reports to focus on particular sites and user interactions or further segregate the data you’re collecting. You have the option to start with a blank report when you go to Explorations or select a report template.
You will see a report builder when you click into a report, which makes it simple to set the data you want to view. Let’s dissect an illustration:
• Section on Variables: Choose all the data points that fall under the segments, dimensions, metrics, and overall report date range that you wish to report on. Determine the configuration of the report and further segment the data displayed in the tab settings section.
• Segments: Drag the groups into your report to concentrate on a particular user segment. If the part you’re looking for isn’t shown, click the plus sign (+) above the list to reveal other choices. The information you wish to assess is the dimensions. To add data to your report, drag your selected dimensions into rows or columns.
• Metrics: Add metrics to the values section of the settings tab to customize your report’s numeric numbers.
• Visualization: You can select your preferred report layout here. Pie charts, free-form tables, line graphs, and more options are available.
• Values: Your metrics will be placed here. To change how the columns are shown, select the cell type from a selection of heat maps, bar charts, or plain text.
• Filters: Here, you may add other metrics to further limit the scope of your report. Filter by criteria such as device kind, traffic source, or page path. Toggle between several visuals using tabs. Ten tabs can be added at once. Right-click a data point to interact with the data in the display.
Conclusion
It may seem daunting to learn a new platform and modify how you see and monitor data from your website or app, but it is obvious that this is the method Google will track data in the future. When Google stops collecting data in Universal Analytics in July 2023, it will be easier to transfer your reporting methods if you implement GA4 sooner rather than later.